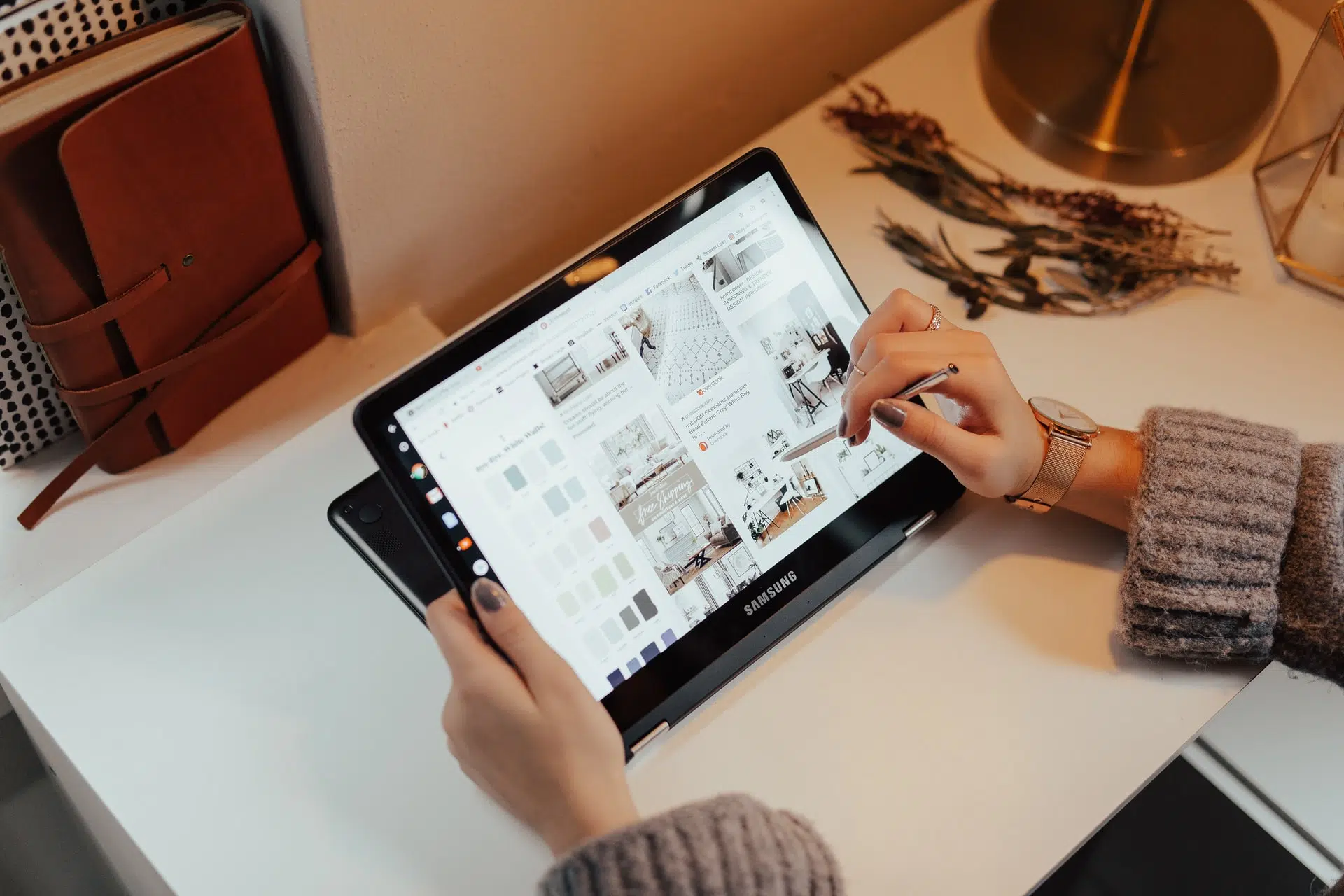3 méthodes efficaces pour enlever le filigrane d’une photo

Vous avez l’habitude de protéger toutes vos photos par copyright avant de les publier sur Internet ? C’est une bonne pratique, mais que faire si vous avez besoin de vos photos sans filigrane en toute urgence, mais que vous ne pouvez plus y accéder et qu’il ne vous reste que des copies filigranées ? Il vous faudra recourir à un programme dédié qui permet d’enlever un filigrane d’une photo de manière délicate et sans laisser de trace.
Dans cet article, nous allons vous présenter 3 outils qui vous aideront à vous débarrasser des filigranes gênants en quelques minutes, que ce soit sur votre PC ou sur votre ordinateur Mac. Mais attention, sachez que retirer des filigranes de photos téléchargées des banques d’images est illégal car cela représente une infraction aux droits de l’auteur. Veillez à n’appliquer les méthodes décrites ci-dessous que pour modifier vos propres photos.
A découvrir également : Samsung Galaxy S10 : Caméra frontale avec OIS et vidéo 4k ?
Plan de l'article
Méthode 1. Enlever un filigrane avec PhotoWorks
Si vous recherchez un éditeur d’images simple d’utilisation et doté d’outils performants basés sur l’IA, essayez PhotoWorks. Cet éditeur photo complet et convivial vous propose une large gamme d’outils semi-automatiques et de préréglages applicables en un seul clic pour corriger les couleurs et l’exposition de vos clichés, améliorer vos portraits comme un pro, remplacer l’arrière-plan des images, et, entre autres, supprimer des éléments indésirables sur vos photos dont les filigranes.
Suivez le lien pour savoir plus en détail comment enlever le filtre d’une photo avec PhotoWorks. Et nous allons vous proposer un court tuto énumérant les étapes essentielles :
A lire aussi : Samsung montre Galaxy Fold en détail
- Ouvrez votre photo. Téléchargez PhotoWorks depuis le site officiel. Disponible en français et accessible à tous, le programme propose une version d’essai gratuite. Installez le programme sur votre ordinateur – il existe des versions pour Windows comme pour Mac – démarrez-le et ouvrez votre photo.
- Utilisez le Pinceau de correction. Cliquez sur l’onglet Retouche et trouvez l’outil Pinceau de correction. Ajustez la taille, le contour progressif et l’opacité du pinceau et peignez simplement le filigrane. Vous le verrez disparaître comme par magie.
- Enregistrez le résultat. Cliquez sur Enregistrer et exportez votre photo dépourvue de filigrane en tant que fichier JPG, PNG, BMP ou TIFF.
Cette méthode fonctionne le mieux en cas d’un filigrane placé contre un fond uni. S’il y a une inscription de taille importante sur un fond bigarré ou complexe, vous pouvez essayer les autres outils de PhotoWorks conçus pour supprimer des objets non-voulus : le Tampon de duplication et l’outil Pièce. Vous trouverez des tutos intégrés et plusieurs guides écrits et vidéo sur le site officiel de PhotoWorks et sur YouTube.
Méthode 2. Supprimer un filigrane dans Photoshop
Si vous avez déjà Photoshop installé sur votre ordinateur ou que vous souhaitez essayer cet éditeur d’images renommé, cette méthode est pour vous. Photoshop est un logiciel puissant qui permet de modifier vos photos de toutes les façons possibles : délimiter et superposer plusieurs calques, modifier la forme et la couleur de chaque élément, dessiner et supprimer différents éléments sur vos photos à votre guise, à condition que vous sachiez utiliser ce logiciel assez complexe. Pour vous aider, voici un bref guide pour supprimer un filigrane d’une image sur Photoshop :
- Importez votre photo. Procurez-vous Photoshop si vous ne l’utilisez pas encore. Photoshop est disponible sur abonnement, mais il existe une période gratuite pour évaluer ses fonctionnalités. Lancez le programme, cliquez sur Fichier et sélectionnez la photo que vous souhaitez retoucher.
- Utilisez le Tampon de duplication. Dans la barre d’outils de gauche, trouvez l’icône de tampon, cliquez dessus et sélectionnez l’outil Tampon de duplication. Appuyez sur la touche Alt et cliquez sur une zone à côté du filigrane. Puis peignez le filigrane pour le couvrir de pixels prélevés dans la zone source. Répétez cette opération autant de fois que nécessaire pour faire disparaître le filigrane.
- Sauvegardez la photo retouchée. Une fois fini, cliquez cliquez sur Fichier > Enregistrer sous et sélectionnez le format de fichier, la taille, le nom et le dossier de sauvegarde.
Cette méthode n’est pas des plus simples car elle exige beaucoup de manipulations fines produites à la main. Ce logiciel sophistiqué et coûteux convient plutôt aux professionnels de l’édition et de conception d’images et aux amateurs avertis. Si vous n’êtes qu’un utilisateur occasionnel, vous feriez mieux d’utiliser une autre méthode.
Méthode 3. Effacer un filigrane avec une application dédiée pour Mac
Vous êtes un utilisateur de Mac et vous préféreriez un outil de suppression de filigrane automatique et facile à utiliser ? Nous vous recommandons d’essayer l’application Super Eraser qui est conçue spécialement pour effacer des objets superflus sur des photos. Voici comment l’utiliser :
- Ajoutez votre photo. Installez l’application sur votre Mac et importez l’image qui a besoin de correction.
- Sélectionnez et effacez le filigrane. Choisissez l’outil dédié à l’effacement d’éléments indésirables et peignez le filigrane en rouge. Il vous suffit de cliquer sur le bouton Effacer pour que le logiciel supprime l’objet sélectionné.
- Exportez l’image corrigée. Si vous êtes content du résultat, enregistrez votre photo.
Comme vous pouvez le constater, cette méthode est la plus facile de tous, mais il y a quelques hics : premièrement, elle n’est disponible que sur Mac, deuxièmement, il n’est pas possible de corriger le résultat manuellement. Cet outil est donc peu adapté à la suppression de filigranes complexes.
Conclusion
Nous venons de vous présenter 3 logiciels qui peuvent vous être utiles pour enlever des filigranes sur vos photos. Si vous êtes un utilisateur de logiciels de retouche d’images expérimentés, préférez Photoshop. Si vous avez un Mac et que vous recherchez un outil simple d’utilisation et automatique, optez pour Super Eraser. Et si vous avez besoin d’un éditeur de photos proposant une multitude d’outils intuitifs, accessibles à tous et efficaces, préférez PhotoWorks pour corriger vos photos en toute simplicité.